なぜ勉強仲間がいる人は合格しやすいのか?勉強仲間がいる人は「勉強が続きやすく合格しやすい」という特長があります。それは、勉強仲間がいることによって、お互いを励ましあったり、「仲間もがんばっているから、自分も頑張ろう!」というように、仲間から刺激を受けることでモチベーションが高まり学習を続けられるからです。 ただし、周囲に同じ資格を目指す仲間がいない人も多いと思います。そういった方は、勉強仲間を見つけることができず、試験勉強を一人で続ける必要があるため孤独になりがちで、モチベーションが下がりやすいという問題がありました。 そこでスタディングでは、オンライン上で勉強仲間を見つけて励ましあえる「勉強仲間機能」を開発したのです。 |
勉強仲間機能とは?勉強仲間機能では、学習時間や学習内容を投稿したり、勉強仲間を作って「いいね」や「コメント」を交換することで、学習を習慣化し、モチベーションを高めることができます。勉強仲間機能は無料で誰でもご利用頂けます。 勉強仲間機能を使うと、以下のようなことができます。
✔ 勉強仲間をつくる。 ✔ 日々の勉強の実績を投稿し、勉強仲間のタイムラインに公開する。 ✔ 投稿に対して「いいね」やコメントすることで、励まし合いモチベーションを高める。
勉強仲間機能を使うと、日々の勉強が孤独ではなくなります。勉強仲間と、ときに励まし合い、ときに切磋琢磨しながら学習を続け共に合格を目指すことができるのです。 |
勉強仲間機能のはじめかた勉強仲間機能は、スタディングアカウントを持っている方であれば誰でもご利用頂けます。(スタディングアカウントをお持ちでない方は、こちらからアカウントを無料で作成できます) |
|
スタディングにログインしたのち、スタディングマイページのトップに移動します。 ページ中ほどに、「勉強仲間機能を開始する」というボタンがありますので、これをクリックします。 |

|
|
「勉強仲間機能を開始する」画面が表示されます。お好きなニックネームを入力して、ご利用規約にご同意頂いた上で「勉強仲間機能を開始する」をクリックします。 ※勉強仲間機能では、また投稿やプロフィールの表示等はニックネームで行われます。本名が表示されることはありません。 これで、勉強仲間機能を利用することができます。 |

|
まずは投稿をしてみよう!勉強仲間機能では、自分が勉強した内容・時間を、タイムラインに投稿することができます。投稿が表示される範囲は、同じ資格を目指す人々全体、もしくは、勉強仲間に限定することもできます。 まずは、同じ資格を目指す人々に、自分の学習内容を投稿し、反応してくれた人から勉強仲間になっていくのがおすすめです。
|
学習を投稿投稿をするには、マイページトップにある「学習を投稿する」ボタンをクリックします。 すると「学習を投稿」画面が表示されます。この画面で、投稿する学習履歴や投稿する内容、コメントや画像の追加、投稿範囲などを指定することができます。 |
|
投稿する学習履歴「投稿する学習履歴」の所には、最も最近学習した内容や時間が表示されています。過去の学習履歴を投稿したい場合は、「別の学習履歴を選ぶ」ボタンから、投稿する学習履歴を選んでください。(このままで良い方は学習履歴を選ぶ必要はありません) 
投稿する内容学習履歴の下にある「投稿する内容」の所で、投稿に含める内容を絞り込むことができます。 
AI実力スコアを投稿AI実力スコアに対応している講座の場合は「投稿する内容」の所でAI実力スコアを投稿するかどうか選ぶことが出来ます。 
AI実力スコアとは?
コメントや画像学習履歴に加えてコメントや画像を追加したい方は、コメントのボックスに任意のコメントや画像を追加することができます。 
投稿範囲投稿をする際に、投稿範囲を指定することができます。 
●講座受講者全体 ●勉強仲間 ●自分のみ
ここまでを設定したら、投稿ガイドラインを確認した上で「投稿する」をクリックすると、投稿が完了します。 |
投稿をSNSにシェアしよう!勉強仲間機能では、タイムラインに投稿した内容を、外部のSNSにシェアすることができます。
|
投稿をシェア投稿をシェアするには、自分の投稿を表示します。 勉強仲間画面で、自分の名前をクリックすると、自分の投稿一覧画面に行きます。 自分の投稿の下部に、「共有」ボタンがあるので、クリックします。 |
|
| シェア専用の公開ページが作成されます。 各ソーシャルアイコンをクリックするか、リンクをコピーしてシェアしたいSNSの投稿画面やご自身のブログ等にペーストすることで、外部のSNSに共有できます。 学習履歴を投稿した場合、学習した日付、学習した講座、学習時間が、バナー画像に自動で入力され表示されます。 バナー画像は、数種類の中からランダムでピックアップされます。 毎日学習を投稿して、様々なデザインでスタディングでの学習をシェアしましょう! |

|
学習開始をシェアしよう!スタディングでの学習スタートを、SNSや勉強仲間機能でシェアしましょう!
|
受講開始をシェアスタディングで新しく講座の受講を始める際、学習開始をシェアすることができます。 コースを購入すると、講座トップに「学習開始を共有しましょう!」というバナーが表示されるので、クリックします。 |
|
| シェア専用の公開ページが作成されます。 各ソーシャルアイコンをクリックするか、リンクをコピーしてシェアしたいSNSの投稿画面やご自身のブログ等にペーストすることで、外部のSNSに共有できます。 ※「学習開始を共有しましょう」バナーは、初めて有料コースをご購入いただいてから、7日間表示されます。 ※各資格で、初めて有料講座をご受講いただく場合のみ表示されます。すでに講座をご受講中の方や、更新版をご利用の方には表示されません。あらかじめご了承ください。 |

|
「いいね!」「コメント」をしよう投稿に対して「いいね!」や「コメント」をすることができます。 「いいね!」や「コメント」の方法は、FacebookなどのSNSと同様です。投稿の下にある、「いいね!」や「コメント」をクリックします。 
「いいね!」や「コメント」をすることで、下の図のように「いいね!」の数やコメントの内容が表示されます。 
|
プロフィールを入力しよう勉強仲間を作るには、プロフィールを充実させることがポイントです。 プロフィールが充実している人ほど、他の人は勉強仲間になりたいと思います。また、自分と1つでも共通点があれば、勉強仲間になる理由になります。 プロフィールを入力するには、マイページ左上の「設定」ボタンをクリックします。 
プロフィール設定画面が表示されるので、各種のプロフィールを入力していきます。 
特に、勉強仲間を作るには、自己PRを記載しましょう。自己PRは、自分のページで、他の人からも見やすい上部に表示されます。 
|
勉強仲間を作ろう勉強仲間を見つけるには、様々な方法があります。 まずは、マイページトップやタイムラインのページに表示されている、「おすすめの勉強仲間」の人から、仲間を作っていきましょう。それぞれの人の中にある「仲間になる」ボタンをクリックすると、勉強仲間の申請が行われます。相手が承認すると、勉強仲間になります。 
それぞれの人が、どのような人かを確認するには、名前(ニックネーム)をクリックします。 名前をクリックすると、その人のタイムラインのページが表示されます。 ここで、その人の自己PRや目指している講座、過去7日間の学習状況(その人が、学習状況を表示する設定にしている場合)などが表示されます。 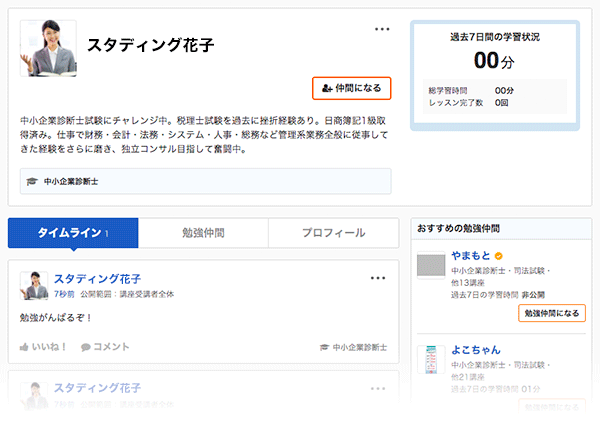
その人の詳しいプロフィールは、「プロフィール」タブをクリックして見る事ができます。 
|
勉強仲間のリクエストが来た場合他の人から勉強仲間のリクエストが来た場合は、画面上部のヘッダの中にある勉強仲間アイコンが点灯します。 
この勉強仲間アイコンをクリックすると、勉強仲間リクエストを見る事ができます。 「仲間になる」をクリックすることで、承認して勉強仲間になることができます。 
|
勉強仲間を見る勉強仲間になった人は、勉強仲間一覧で見る事ができます。 
|
勉強仲間を検索する勉強仲間に追加したい人を検索して見つけることができます。
勉強仲間に追加したい方の「ニックネーム」を入力し「検索」タブをクリックすると、検索結果が表示されます。
なお、検索されたくない場合には、マイページの「サイト設定」から「検索設定」で「おすすめの勉強仲間・検索結果にプロフィールを表示しない」をオンにしてください。
|
勉強仲間に関する各種設定勉強仲間機能に関する各種設定は、プロフィール設定画面で行います。
●勉強仲間機能を利用する ●公開範囲 「講座受講者全体」を選んだ場合、勉強時間や投稿内容・勉強仲間の情報は、講座受講者全体に公開されます。 ※投稿単位で公開範囲を選択することもできます。 ●勉強時間公開設定 ・総学習時間・レッスン完了数を公開する ●検索設定 ●対象講座設定 |
いますぐ無料でお試しできますスタディングは短期間で合格した人の勉強法を徹底的に研究し、だれでも・いつでも・どこでも、短期合格者と同じように効率的に学習できるように開発された究極の試験対策講座です。 スマートフォン、携帯音楽プレーヤー、タブレット、ノートPC等で学べるため、忙しい方でも、場所と時間を選ばずに試験勉強ができます。 いつでもどこでも学習できるスタディングで、スキルアップ、転職、独立に生かせる人気のビジネス資格を取得しましょう! そのスタディングを無料でご受講いただけます。動画講座、問題集、過去問や冊子等も無料で進呈していますので、どうぞご活用ください! 
|
| 無料講座と無料セミナーを視聴する |